The PetrogLite system is a computer-controlled, 2-axis point count “stepping-stage”, made by Conwy Valley Systems, Ltd. It includes the stage and stage control software subset of their larger Petrog system. There are several things you can do with this stage, but its main purpose is to set up a grid of points on a rock thin section. Then, under computer control, it moves the stage to each grid point, where you tell the computer which mineral is under the crosshairs. You have 26 (or 52) keyboard letters, each of which can be assigned to a mineral. The software tally’s up the points and calculates a percentage of each, giving a mineral mode.
Here are the software installation instructions, point counter installation guide, and software user manual. Go to Conwy Valley Systems, Ltd. for software updates.
Quick instructions here
Illustrated instructions, this page
Stage installation here
Decide which letters you want to use for which phases. You have 26 case-insensitve letters A to Z, plus the spacebar for skipped points. Alternatively, you can set an option to have 52 case-sensitve letters, a to z and A to Z, plus the spacebar for skipped points.
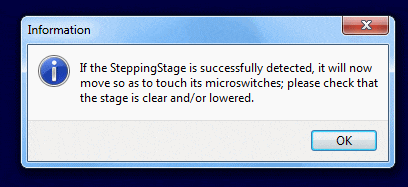
Set up the stepping-stage on a microscope with only 4x and maybe 10x objectives. Others will hit the stage and might be damaged. With the stepping-stage on the microscope, you can only turn the stage about 250 degrees. Take care that the stage does not hit the microscope while moving.
When you start the PetrogLite program, the first thing you see is this warning. Make sure the stage is not going to hurt anything when it moves to the 0:0 position (the origin), and press OK.

This is the main window, from which you set your save-to folder, open old and new point count log files, initialize and control the stage, and lots of other things. The text gives you some basic information on the current program state.
When you type in the file name and press enter, it always asks to save a second file. Say yes. I don’t know what this is all about, but the first file doesn’t work, it wants to use the second one.

- Menu: Slide/Configure.
- Set the slide size to 4.6 x 2.7 cm (standard petrographic thin section, other sizes available).
- Set the number of steps (grid points) to count. Alternatively, you can select the step size option button to be explicit in terms of increments or microns in the X and Y directions.

- Menu: Slide/Area of Interest.
- In the left window, look at the Stepping Stage Limits section.
- Press the Bottom Left (origin) button. The stage should move to the origin position, NEAR BUT PROBABLY NOT ON where you want the bottom left corner of the grid to be.
- Use the “joypad” (right window) buttons to move the stage to the point where you want the bottom-left corner of the grid to be.
- Press the “Set as bottom left” button.
- Press the Centre button.
- Use the joypad arrows to move to the upper right corner of the grid you want.
- Press the Set As Top-Right button.
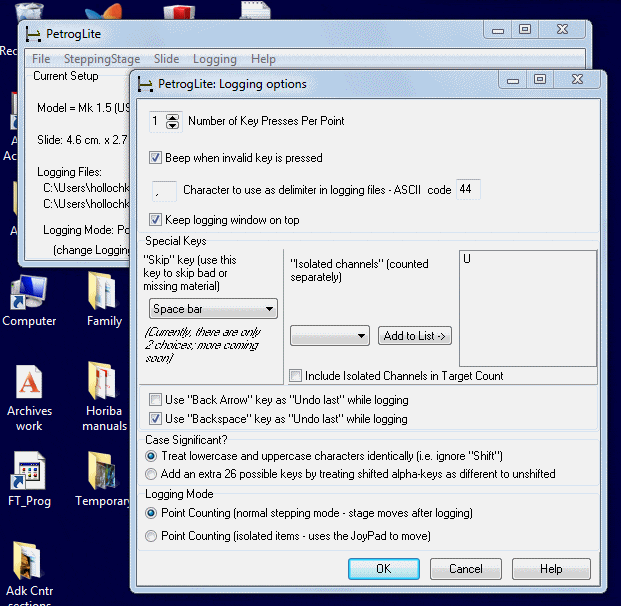
- Menu: Slide/Logging Options.
- Set the check box to beep when an invalid key is pressed.
- Files are normally comma-separated ASCII text, but you can set other delimiters.
- The space bar is the skip key, allowing you to skip regions past the edge of the slide, for example.
- You can pick one or more isolated channels. These channels count key-presses, but are not tallied with the rest of the mineral key-presses. It really doesn’t matter, because you can combine the data later in a spreadsheet any way you want. Isolated channels might be for void space, or something else you want to keep track of (not skip) but don’t want to tally with the minerals.
- Click on “Use backspace as undo last while logging.” This lets you undo a mistake, always a good idea.
- Keep the rest of the defaults.
- In case you were wondering, I don’t think you can assign mineral names to the keyboard letters. You just have to write down which letter is which.
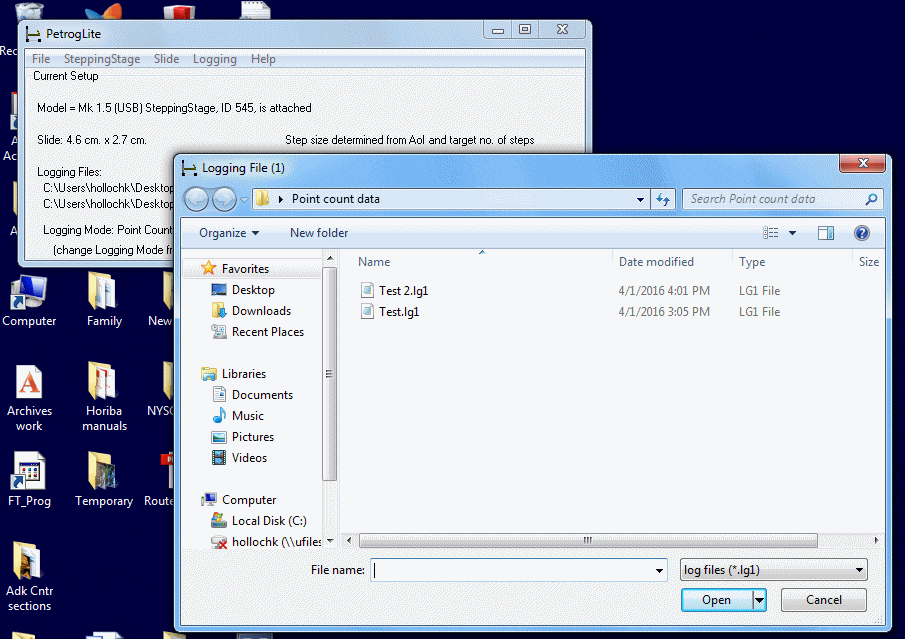
- Menu: File/New.
- Type in your new file name and pick the file folder. The default folder is “Point count data” on the desktop. Alternatively, instead of making a new file you can pick an old if, for example, you want to finish an interrupted run.
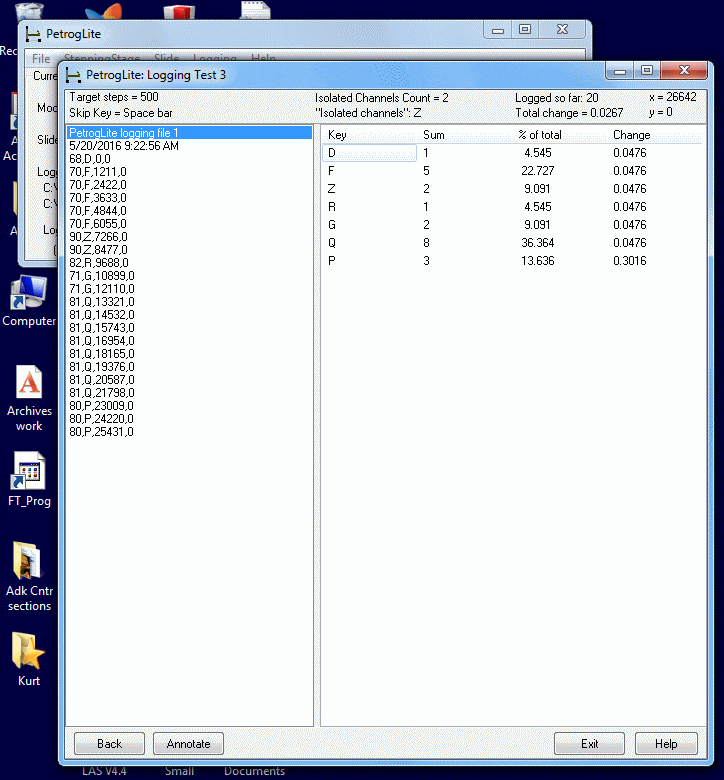
- Menu: Logging/New or Logging/Resume.
- If you have just opened a new file, this opens the logging window and you can begin your point count. If an old file is open instead, you can resume logging where you left off last time.
- Start pressing keys to start logging. If logging doesn’t start and the stage remains motionless, press the “Annotate” button, then close the annotate window. That should clear the software bug.
- The tally file seems to be saved after every keypress. If you close the program, crash the computer, or have a power failure, all you have to do is re-start the program, and go to Menu: Logging/Resume to resume where you left off. If the program has forgotten which file, go to File/Re-Open to load your oldfile, then Logging/Resume. The stage will go back to your next point where you left off, and you can finish the point count. The bottom line is that the point counting you have done is not lost, seemingly no matter how you stop the program.
- The screws that align and hold the point counter to the microscope stage are very tiny. Work over a big table so if you drop one they won’t roll onto the floor and vanish forever.
