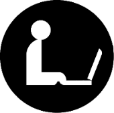Tutorial: How to create a blog using WordPress.com and set up Categories
A blog, as I have discussed around the site, serves as a multi-purpose platform to share common ideas. You can also share your own material, links and downloads that you want others to have access to. Additionally, blogs can serve as a ways of facilitating communication between a team. Your team can utilize the blog to collaborate and discuss different aspects of the project, or use it as a place to meet online when meeting in person is difficult. Having a blog means you can also integrate other forms of media into your learning ecosystem. Ultimately, you decide what you want to use your blog for, but this tutorial should get you started on how to create one.
This tutorial will be using WordPress.com as a blogging platform. When considering creating a blog, consider your options available. There are many platforms to blog upon, research some of them and find whatever would appear to suit your needs the best. We consider WordPress.com a good starting-out, general blogging service that can be expanded to fit whatever needs may arise. So without further discussion lets get underway:
Creating your blog account:
The first thing you want to do is to create your account on WordPress.com. Click this link and create your account. Make sure you create your domain with “.wordpress.com” in order for your account to be free. Now that your account is set up WordPress with probably throw you directly into the platform without that much instruction. I aim to delve a little deeper into more than set up and touch on some advanced features which I find very helpful.
After your first post:
WordPress will guide you through creating your first blog post, but beyond that they seem to leave you to your own devices. Most people chose to use their blog as more than just a place to put up posts every so often. A nice way to organize your site is to create a page specifically for your blog posts to the site. First set up a category by following the images below:
First begin by mousing over the posts tab on the left-hand side dashboard, from there you should see an image similar to the one below and click on the categories tab.
Categories:
The next screen you are met with will prompt you to either create a new category or edit current categories. If you had just created your blog all the categories you will have are “Uncategorized” which is the default category made for every WordPress.com blog. Let’s say you want to create a new category for only your blog posts, so we’ll call it “Blog”, in the name box, add a “parent”, which just will associated with another category previously made and we won’t be using here, if you want to and a description, then click the add button. Now you should have a nice category made called “Blog”.
Finding the URL:
If you made it to this point wondering why we have made this category we shall attempt to address this concern here. When a category is made WordPress will automatically create an associate page on your site linked to all posts which are under that category. The format for the new page will be as follows: http://yourdomain.wordpress.com/category/yourcategory. So lets say your domain you created at the start is “buzzlyweekly” and you just created the above “Blog” category then the URL will be: http://buzzlyweekly.wordpress.com/category/blog/. This URL is important to know exists since it will be the way to link people to your posts on this category. The last step to make this URL available to your visitors is to put it in your menu! But first we must create a custom menu:
First mouse over appearance on the left-hand dashboard similar to what you did for categories and click menus:
Working on your menu:
You will be brought to a page which enables you to create, edit and put your menus in place. Go ahead and create a menu by clicking “create a new menu”, name it “main_menu” and click save. Your first menu will automatically be associated to your site, all that remains is to link your blog to it. On the left-hand side under the links tab, put in the URL we came up with above, and name the menu item whatever you want perhaps “My Blog” or the name of your post page.
Once you have added the item to your menu it will appear on your site’s menu. If you made a mistake, change the name of your category or want to edit the menu item in general, simple go over to it in the center and click the down arrow drop down to edit it.
Ending thoughts:
We have done a lot with your blog and there is always much to learn. More training tutorials will go up soon and go over some more advanced techniques that we enjoy using. I encourage you to explore all the features in the dashboard and learn all you can so that you can make the most of your WordPress blog-site.