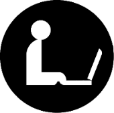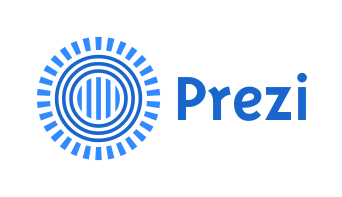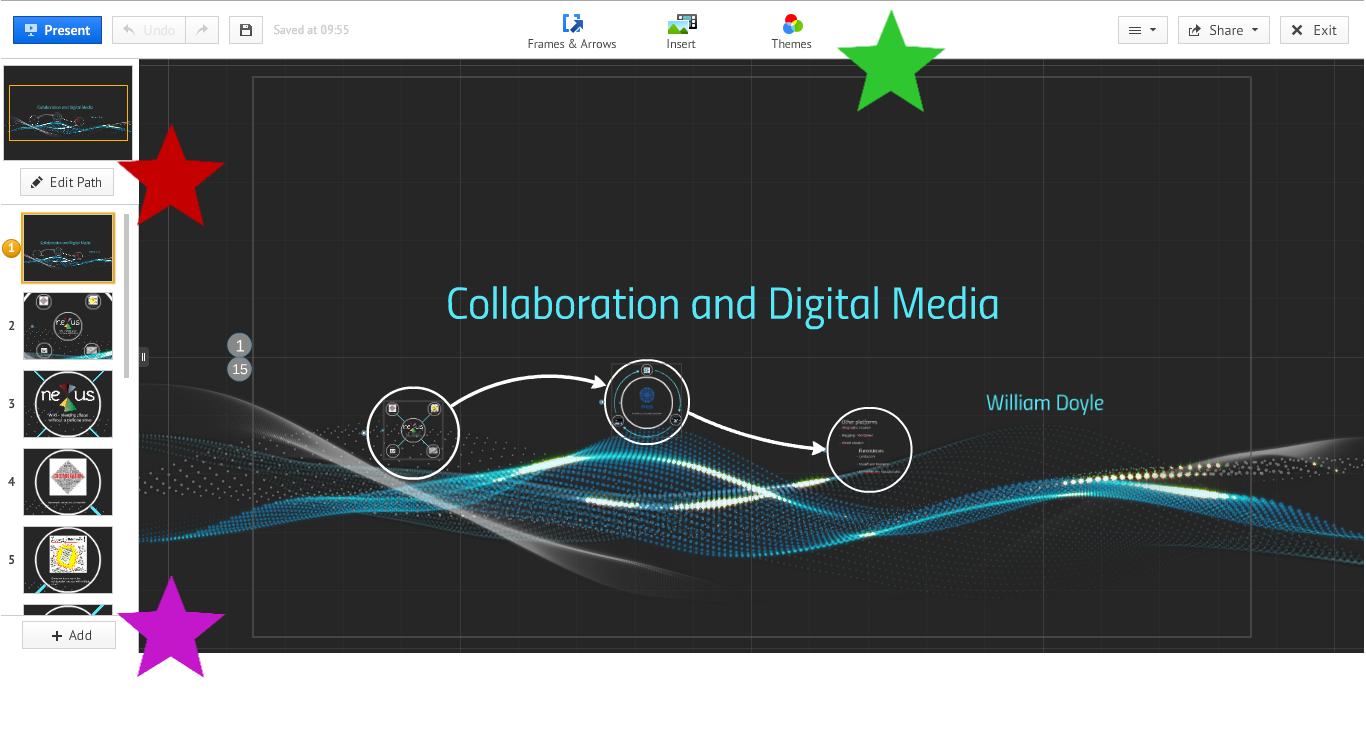Prezi basics – Getting started
So, you thought about doing something different with your presentations and decided on using Prezi, well you are in the right place. I will guide you through some basic Prezi features that will make you look sharp come time to show off your work.
The most attractive part of Prezi is the non-linear presentation format it presents to the viewers. No more do you need to think linearly with your work instead you can move more freely within the environment. You can explain some nuclear section of information and branch off into different directions. This is accomplished by the “zooming” of the software. When you interact with your presentation, make edits or change your presentation flow you edit the zoom.
In the above picture you see three star markers. We will start at the top with the green star.
Green Star:
Near the green star are three buttons, Frames and Arrows, Insert, Themes. The Theme button changes the general look and feel of the Prezi, you can pick from a variety of given looks to your presentation. Insert will bring up a dialog that will enable you put in a variety of media. This feature includes direct importing from Google images. The last button Frames and Arrows lets your change the shapes and flow look of your Prezi. But this will not change the actual way your presentation progresses through each portion, that is controlled near the red star.
Red Star:
Next to the red star is the edit path button, once this button is pressed you will enter edit mode and can move around how the presentation moves between each part. The interface is really intuitive, each “slide” can be positioned anywhere regardless of its actual location in the presentation to your right. If you ever want to delete a “slide” just click the red ‘x’ that appears on each one when you are in edit mode.
Purple Star:
Lastly, the purple star is near a button that allows you to put new slides in the Prezi. When you click add, a new slide will be added to the left-hand side at the part of the presentation that is active in the window to the right. For example, in the picture above if I were to click add then it would add another slide that shows everything on that slide.
Additional tutorials:
This basic tutorial will get you to understand the very bare basics of using Prezi. For even more tutorials on Prezi jump on over to the Prezi website clicking here. You will be brought to a page with lots of specific tutorials in understanding the basics of Prezi.