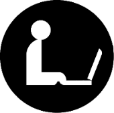Camtasia – Creating excellent Videos
Below is a list of the most important aspects to learn in Camtasia. Focusing on these will get you a excellent looking video in no time. I won’t be teaching you how to do these aspects specifically, because of the availability of resources to learn the concepts. Instead, I will be introducing them to you so that you can know what to look up when you become stuck in your video making process. The Lynda.com video also covers all that I am going to talk about here, so if you would rather watch click on the image.
Before I start I want you make you aware of some resources I use. Techsmith.com, the creators of Camtasia, has excellent tutorials which are sectioned into 5 minute videos showing you how to do specific actions in Camtasia. So if you ever need a refresher at any point you can go here for PC and here for Mac.
– Create a script for recording your narration
I am going to start with this part first because I think it is the most over looked portion of creating a nice video. Don’t try to make up what you are saying while recording, instead take some time before hand to write a script. This way you can make sure you include all the necessary content within your video, and at the same time have a document of what you said in the video.
The script lends it help in more ways than one. For example, if you are editing your video and think some of your narration doesn’t include the correct information you can go in and know where it needs to be changed, and how to rework the sentence to make it seem natural. Instead of listening to yourself over and over looking for where you would want to edit in your changes. Scripting saves time.
– Pan/zoom within the video
Panning and zooming is accomplished using the tool-box to the left. All the needs to be done is to find the portion of the video you want to pan or zoom in, use the toolbox to pan/zoom and a little animation arrow will appear in the timeline of your video. You then need to move the length of the arrow over the time frame you want the panning/zooming to occur in. Remember that if you want to undo your animation you need to create another animation and revert you pan/zoom.
Panning and zooming is used to draw attention to a specific portion of your video. Or say the picture you put in is too large to fit onto your screen zooming in to the picture will make certain aspects of it more clear to your viewers.
– Annotate for better clarity of what specific portions you are talking about
Annotations are placed into your video the same exact way the zooming and panning are except you are using the annotations toolbox in the left-hand side. Similar to the before annotations are typically used if you think pan/zoom don’t notify your viewers properly. For example, if you are showing your viewers a clip of heavy traffic but you want to point out a specific car you are talking about. Using the arrow annotation will be a nicer way of telling your viewers you are talking about that care, instead of zooming onto it.
– Cut/clipping audio video snip-its to edit out unwanted portions
Whenever you place a portion of media into your timeline it is given its own section. The media will appear as a rectangle and can be reordered by clicking and dragging within the timeline. If you place in a large media file, audio or video, then you may need to cup it up to edit it properly especially with narrations. Simply right-clicking and selecting cut here or dragging the play-head to the section you want to cut and right-clicking and selecting cut at play-head will cut up the media. It can then be reordered or cut again for even more editing. Moreover, you and drag the ends of media rectangles, called clipping, to change the length of the media directly.
– Reordering on the timeline
All you need to do is left click on a section of media and drag it to a location that you want it to be in. If there is other media in the way the program will move them out of the way for you automatically and place in the media you are dragging.