Batches are folders that start out containing all the information the computer needs to run a bunch of samples: Sample names and sequence, standards and standard concentrations, isotopes, dwell times, gas and lens settings, and so on. As the analysis is done, the batch folder also accumulates the results. Once a batch folder is added to a queue, most of it can no longer be edited, even if you cancel the run. To edit it, save the batch folder under a new name and edit that. This is a basic description of how to set up a batch folder.

Opening the batch window
There are several ways to make a new batch folder, but by far the easiest is to open an older batch folder and save it under a new name. Pick one with the same gas modes and elements, if possible, because it will make setup simpler. A recently used batch folder will also have recently optimized tuning values.
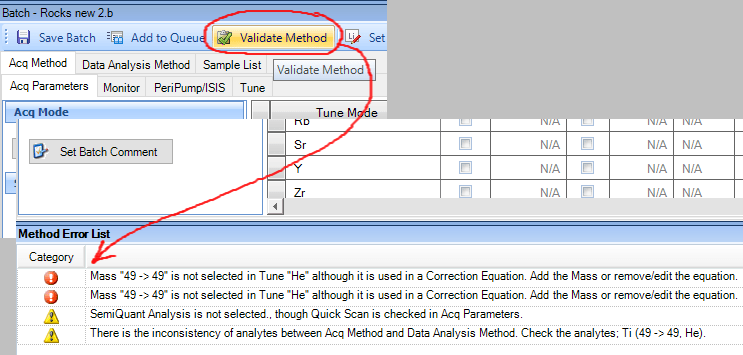
Validate Method button
If you push the Validate Method button, the software runs an algorithm that checks the batch for logical consistency: That all the lists, isotopes, options, and so on are compatible with actually running the batch. If errors are found, the software will list them.
Yellow-marked errors are potentially important, but not fatal to running the batch. For example, if you have no standards defined, you will get a yellow warning. You can run the batch, and get count rates, but no concentrations. That may be what you want, which is OK.
Red-marked errors have to be fixed or you can’t even save the batch. A common red error results from changing elements or isotopes in the Acq Method / Acq Parameters tab, but forget to update the list in the Data Analysis Method / Analyte tab.
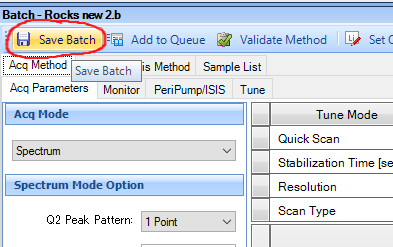
Save Batch button
As you work on a batch, it’s a good idea save it occasionally. That way, if you make a horrid mess or crash the program, you can bring back the old copy and try again. If you are trying different things, then you can save the batch under different names. The program doesn’t crash very often.
NOTE: Before saving, the software always does a Validate Method check, described immediately above. You can’t save until you’ve fixed all the red-flagged errors.
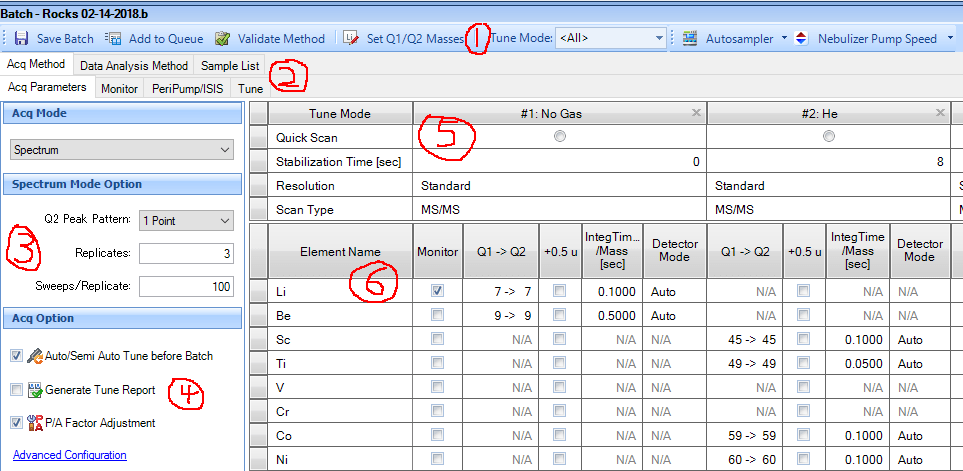
Acq Method/Acq Parameters tabs, window parts
This is an overview of the batch window that first opens.
1) Action buttons that each do one thing.
2) Tabs, where you set up different parts of the batch.
3) Scan parameters for all peaks. Generally pick 3 points per peak. The number of sweeps is done during the Integ Time/Mass column in the table to the right. 100 sweeps, with an integration time of 0.5 seconds for one peak means 0.5/100 = 5 ms dwell time per sweep for that peak (example here for beryllium-9). Because time is spent resetting the quadrupole to low mass, and slewing from peak to peak, very short dwell times make for long runs that waste a lot of time. A typical dwell time should be more like 10 or 20 ms. The number of replicates is the number of times the number of sweeps is done.
4) Automatic tuning prior to doing the run (more on this here), generating a report from that tuning, and doing pulse/analog detector calibration. In general, the last should always be done except in laser mode, for which the signal is too noisy.
5) The different gas modes and isotopes analyzed with them. You set the gas modes themselves in the tune-tab. You can have as many gas modes as you want. You set up the isotopes using the Set Q1/Q2 button.
6) This section shows the elements and isotope masses selected to be analyzed, which mass each mass filter is selecting, the +0.5 mass offset (used in conjunction with the narrow Resolution setting), integration time (total per replicate), and detector mode (almost always Auto). In the Q1→Q2 column, in on-mass mode the two masses are the same, in mass-shift mode the two masses are different. The check boxes under Monitor let you pick which elements to monitor in the signal graph window prior to sample analysis. Generally only pick one, usually an internal standard element. The graph will let you see if the spray chamber has stabilized by the time the actual analysis starts.
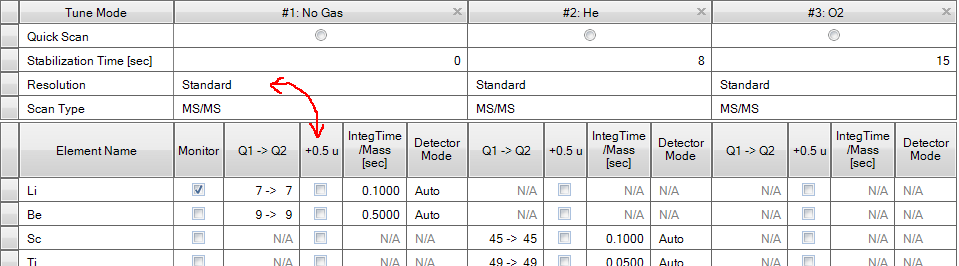
Acq Method/Acq Parameters tabs, details of Part 5
As mentioned above, you can have as many gas modes as you want. For example, you might want six for one no-gas mode, all four gasses, plus an extra for narrow peak resolution to avoid an M2+ interference at half mass. This is not usual, but you can do it if necessary. Quick Scan radio buttons (can pick only one) are usually off, but if on it tells the program to do a very fast scan across the whole mass spectrum before doing the usual analysis. These can be useful if you have new sample types or odd results, you can see element signal intensities including elements you didn’t analyze. Stabilization time is the amount of time for the gas cell to stabilize after introducing a new gas. Generally at least 10 seconds for all gasses except hydrogen, which should be at least 15 seconds. Resolution can be Standard or Narrow, which are mass resolutions of about 0.7 and 0.35 AMU, respectively. The latter are to resolve interference from doubly-charged ions occurring 1/2 mass unit higher or lower than the analyte peak, sometimes used in conjunction with the +0.5 u checked masses that allow you to measure half-mass M2+ peaks. Scan Type, should almost always be MS/MS, in which each quadrupole acts as a mass filter, giving vastly lower interference from the tails of adjacent big peaks. In Single Quad mode the first quad acts merely as an ion guide, rather than a mass filter. You will get somewhat higher count rates at the expense of reducing the usefulness of the reaction cell, and increasing peak tail interference. Single Quad mode is mostly used for laser ablation, which is commonly in no-gas mode anyway.
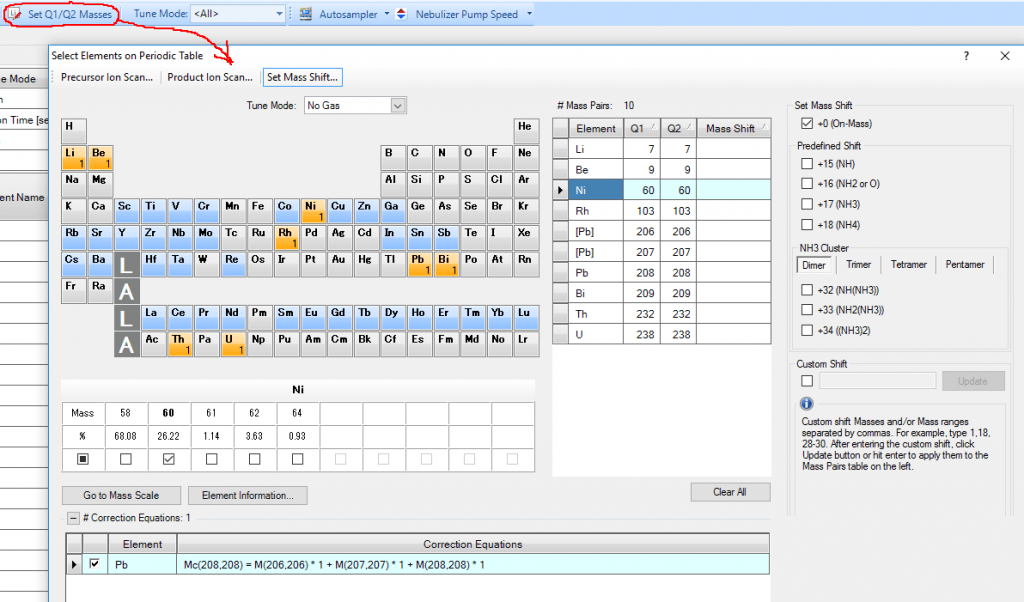
Acq Method/Acq Parameters tabs, Set Q1/Q2 Masses button
The next thing to do is set up your elements. This button brings up a periodic table in which blue + orange elements are all the ones to be analyzed in the batch. The orange ones are those selected for this particular gas mode, the blue ones are in other gas modes. In each gas mode, select the elements, isotopes (if you have a choice), and the Q1 and Q2 masses. If you want, you can analyze the same element in different gas modes, or the same element in the same gas mode with different mass offsets. Beware: The program makes it easy to accidentally select the same element with multiple, unwanted offsets. Look at the offset check boxes to the right, to see which offsets you actually have, and un-check the ones you don’t want. The Element Information button near the bottom shows you available isotopes and possible interferences. Below that you can add correction equations, one is shown that adds up signals from the three most abundant lead isotopes. Another common use for equations is to correct for isobaric interferences. The Go to Mass Scale button is described next.
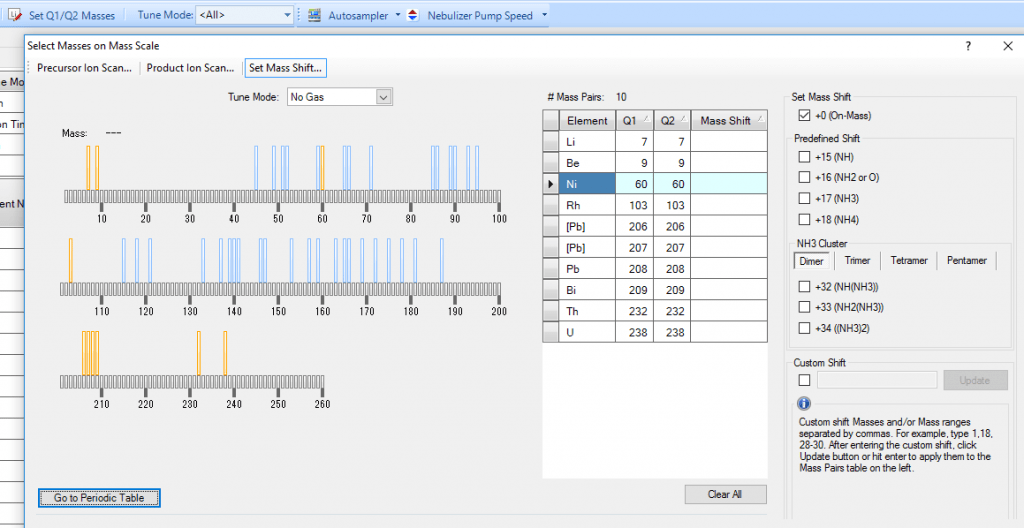
Go to Mass Scale button
Selecting the Go to Mass Scale button gives you a mass scale instead of the periodic table. It’s handy for selecting many adjacent masses, such as if you are doing a continuous scan across all of the lanthanides, for example. Otherwise it works the same as the upper part of the periodic table window. The Go to Periodic Table button brings you back to the periodic table.

Acq Method/Monitor tabs
Sorry, I don’t know what this tab is for. Maybe it shows the default isotopes that are displayed during batch tuning, or while switching between samples during a run.

Acq Method/PeriPump tabs
The PeriPump tab lets you set up the autosampler probe wash positions, wash times, and pump speed for washing between samples. This shows typical values that have worked pretty well for common samples. Pre-Run is the time for bubbles from the sample to make it through the nebulizer, and time for the spray chamber to stabilize. Wash-out times may need to be longer for some elements and samples than others. Post-Run is the time for washing the autosampler probe and tubing after a sample. This example sends the probe to Rinse Port 1 for 5 seconds after both samples and standards, then to Rinse Port 2 for 5 seconds, then to bottle position 1 for 20 seconds.
In the Rinse 2, Rinse 3, and other rows you can also add rinses in addition to the autosampler wash wells, as shown for 2. The idea is to briefly send the probe to the wash wells for just a few seconds, then to a bottle of acid at, say, position 1, for the tubing rinse. Additional rinses at other bottle positions can help wash out sticky elements like, for example, mercury and gold, using bottles of dilute hydrochloric acid, or solutions of thiol compounds like L-cysteine.
Premptive Rinse can be used to speed up the analysis, but it has to be carefully choreographed with wash-out times.
Tune Vial! If you use the batch autotune function, as you usually will, be sure to put the right vial or bottle position here (any bottle or test tube position)! It can be a special solution containing your own tuning elements, or a DI water bottle if you want to use your internal standard elements for tuning (possible, if you pick the right ones that behave properly with the gasses you have. Remember that all batch tuning does is maximize signal at your chosen masses.
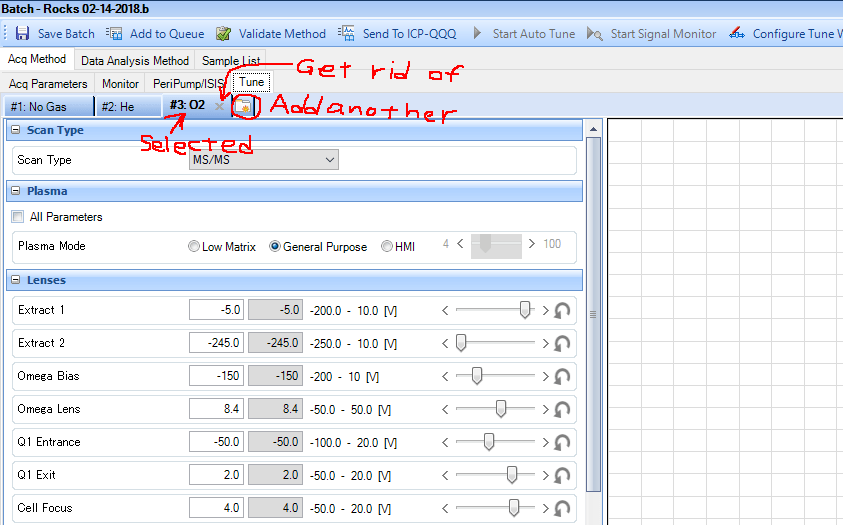
Acq Method/Tune tabs
Here you can change your different gas modes. Using the blue tabs, you can select one, add one (copies tune values from the selected one), or delete one. If an added gas is different than the one it was copied from, change the gas flow and other cell settings to the defaults shown on the chart on the wall.
As mentioned earlier, the Scan Type should usually be MS/MS, and always for any gas modes.
Under Plasma, most solution samples should be done under General Purpose. High-concentration samples can be done using the HMI option, which lowers nebulizer flow (and at the same time adding make-up gas) to put less aerosol into the plasma. This option can reduce the amount of aerosol up to a factor or 100. The Low Matrix option is for samples with <0.1% dissolved solids. It gives higher signals at the expense of higher oxides and/or higher doubly charged ions (I can’t remember which).
Be careful checking the All Parameters box. It (after a warning) replaces all the parameters with the current defaults, and lets you change all settings, including some you probably shouldn’t touch unless you really understand the system.
In Lenses you can change lens, plate, bias, and other settings. Most of the time you will only change gas flows, and let the Auto/Semi Auto Tune before Batch do the rest. See here for more details.

Data Analysis Method/Basic Information tabs
For most work the FullQuant Analysis should be checked for the usual quantitative (element concentraton) analyses. This sort of analysis can also be used to just provide count rates, if no standards are defined. If you have the Quickscan radio buttons selected, you also have to have the SemiQuant Analysis box checked in this window. The other two check box options won’t be discussed here. The options at the bottom are partly defined elsewhere, and otherwise should usually be left as shown.

Data Analysis Method / Analyte tab
Most of this table is simply copied from other batch windows. The Q1 and Q2 columns are redundant, showing the same thing as the Transition column. Elements in brackets are not analyzed as such, but are part of the correction equations that have been entered in the periodic table, above.
The last column, Analyte/ISTD, is the only one you have to change in this window. Use the drop-down menu in each cell to identify each row as an internal standard element or an analyte element.
NOTE: If you changed any elements in the Acq Method / Acq Parameters tabs, this list will be wrong. For some reason, the software does not update this table with changes in the Acq Method / Acq Parameters element list. The easiest way to fix it is to: 1) Select all of the rows in this table and delete them. 2) Right-click on the newly-empty space. 3) Select: Load List from Acquisition Method. That repopulates this table with the correct values. Unfortunately, all your standard concentrations are also deleted, so you’ll have to re-enter them.
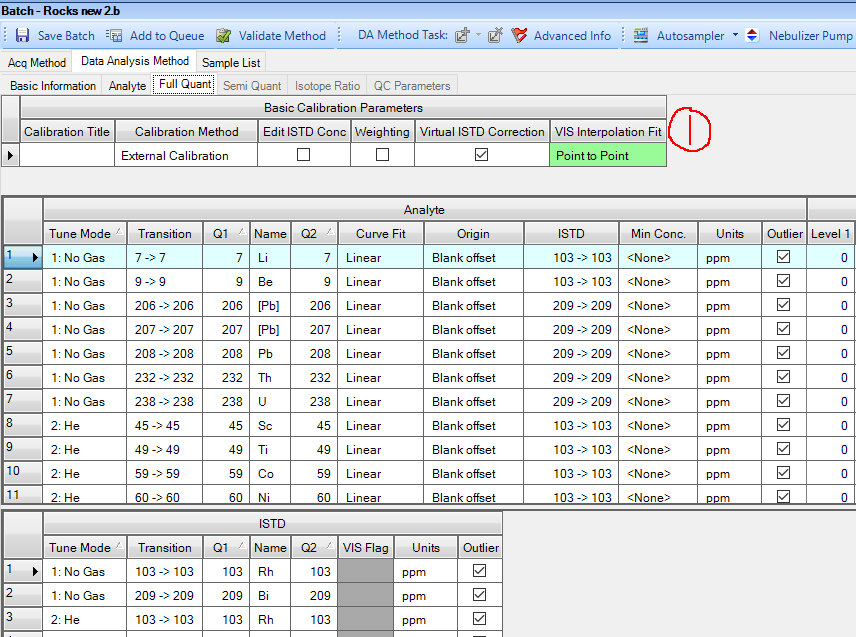
Data Analysis Method / Full Quant tab 1
Here you set up your standard concentrations and a few other things.
The internal standards are normally applied individually for the isotopes you assign them to. If you check the Virtual ISTD Correction box, and select Point to Point option in the next column, it will interpolate linearly by mass between sequential internal standard isotopes. That might do a better job of correcting for drift in the instrument sensitivity curve over the mass range. Don’t use this option if the internal standard elements differ substantially in excitation efficiency, or if they behave very differently than your analytes in the gas cell modes you are using.

Data Analysis Method / Full Quant tab 2
The first several columns come from the Data Analysis Method / Analyte tab window. Units don’t matter for the internal standards, but feel free to change them to whatever units you are using. It may reduce confusion later. If the outlier check boxes are checked, then the results will be highlighted if they have strayed outside of some range, based on the first analysis. I don’t know where the range is defined. I generally uncheck all of these, because I do the checking manually anyway. It might be handy, however, if you are testing a method.

Data Analysis Method / Full Quant tab 3
Like the ISTD table in 2, the first columns are populated from the Data Analysis Method / Analyte tab window. For curve fits, pick Linear. Some day you may see something for which the signal is non-linear with concentration, but I haven’t seen that so far. For the origin, pick Blank Offset. Under ISTD, pick the internal standard isotope and offset (Q1→Q2) for each analyte. Under Min Conc, select None, which allows you to see negative values, if any. Negative values tend to indicate contamination of the blanks relative to the samples and standards, which you need to know about. In the Units column, select appropriate units. They don’t all have to be the same, but they do need to be correct to avoid later confusion. In the Outlier column, check or uncheck as in 2, above.

Data Analysis Method / Full Quant tab, Level
The levels refer to standards. The first one is usually the blank, and then the other standards follow. Blank values should all be zero, and others should be in whatever units you have chosen. You can add or delete level columns. There is a software trick to take one level and apply a constant multiplier to calculate another level, which is handy.
I won’t discuss QC samples here.
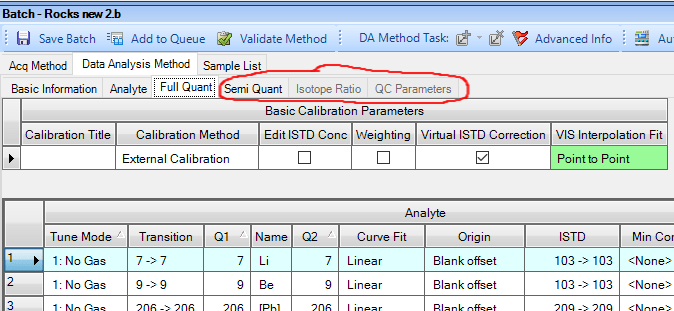
Data Analysis Method / other tabs
I won’t discuss these things here.

Sample List tab (some columns explained here, others below)
Sample Name: These you type in by hand. Sample names that are, or end in, sequential numbers can be filled-down, increasing by 1 with each row.
Comment: These have to be typed manually. Maybe mention bad samples, odd samples, and so on. I never use it, that sort of stuff is in my lab notebook.
Replicates: How many times you want this sample analyzed, as defined in the Spectrum Mode Options, Acq Method / Acq Parameters tab.
Level: Standard levels as defined in the Data Analysis Method / Full Quant tab, Levels columns. Notice that the standard sequence in the Data Analysis Method is not necessarily the same sequence used during the analysis, you can rearrange them any way you want.
Total Dil: Dilution factors for samples diluted differently than is represented by the standards.

Sample List tab: Sample Type column
Sample types are picked from a drop-down menu. They can be filled-down, but you can’t type them in.
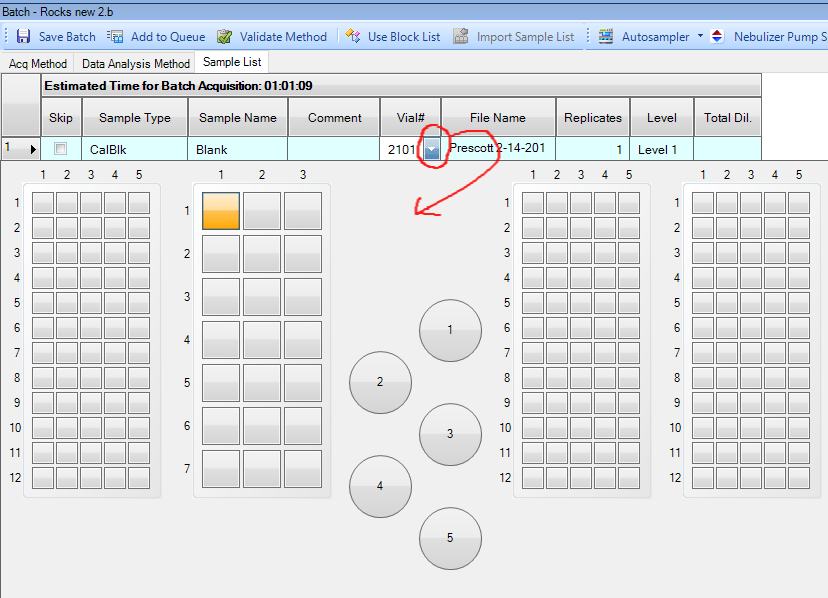
Sample List tab, Vial# column
These can be picked one-by-one from the drop-down autosampler map. If you use the fill-down function, they will be reproduced in sequential, increasing order: 2101, 2102, 2103, etc.

Sample List tab: File Name column
In the first row you type in the root file name, ending in a number like -01 (if you have up to 99 samples), or -001 (if you have up to 999 samples). Then use the fill-down function for all samples, standards, and check samples. 1 will be added to the ending number value for each new row.
NOTE that this is the last thing you should do in preparing the sample list, so any changes don’t mess up this column.

Add to Queue button
When you push this button, the batch is immediately added to the queue and will run immediately if the queue is empty. That means the plasma and autosampler have to be on, and all samples, bottles, tubing, washing wells, and so on have to be ready.
